スプレッドシートでウインドウ分割してスクロールを固定化したい方は必見!
この記事では、エクセルのウィンドウ分割と同じようにスプレッドシートでウィンドウ分割する方法を解説しています。
実はその機能はエクセルとは異なります。
この記事を読めばその方法が分かるだけでなく、マウスで簡単に分割できるようになります。
スプレッド シートでウィンドウ分割&固定方法を画面付きで解説
ウィンドウの分割とは?
エクセルでは「ウィンドウの分割」という機能があります。
この機能を使うと、1つの表を複数のエリアに分割することができます。
例えば下の表では、D4のところで分割されています。
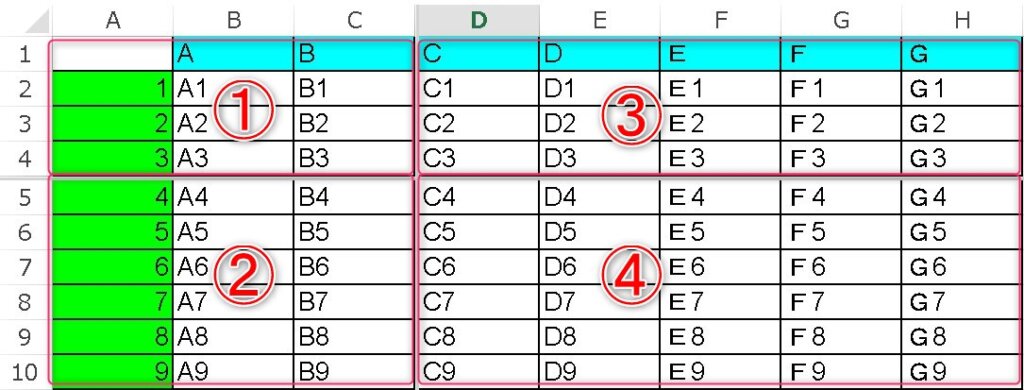
③④の部分を右にスクロールさせると、①②固定された状態で右にスライドしていきます。
下の例だと、D列が消えて右の方を表示していることがわかります。
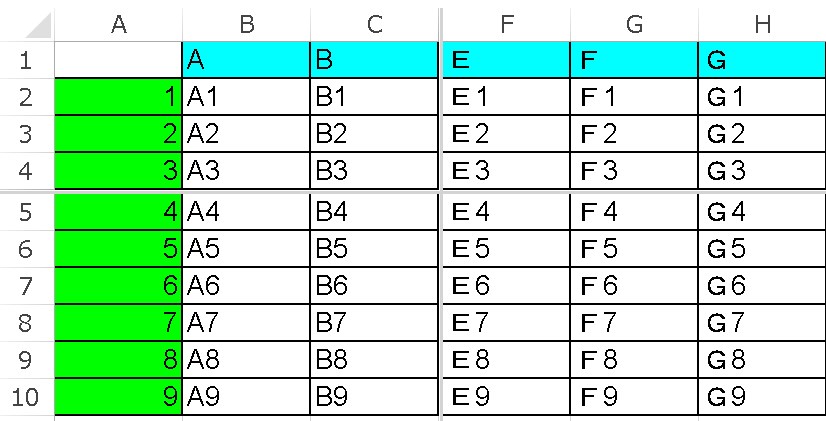
今度は、①③の部分を上方向にスクロールしてみると・・・
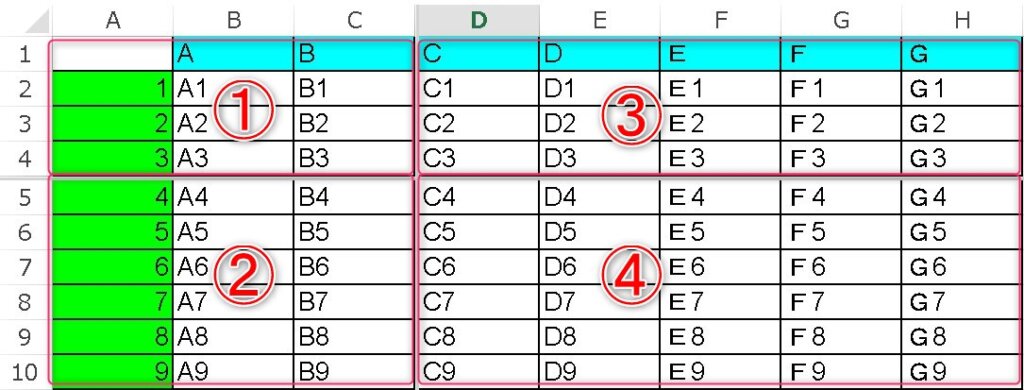
下のように、②④部分は固定された状態で、①③部分だけがスクロールされていることがわかります。
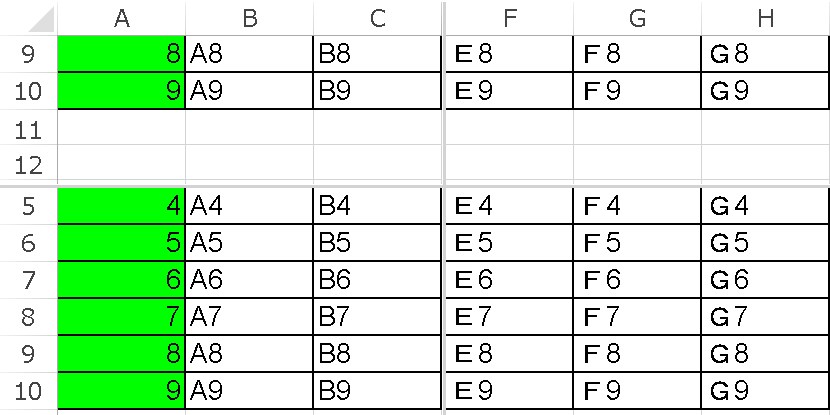
このように、1つの表を行・列で分けることを「表の分割」または「ウィンドウの分割」といいます。
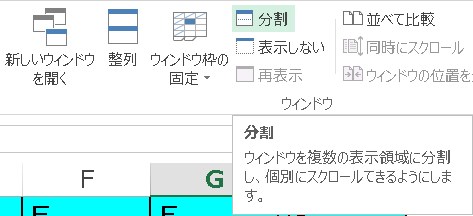
スプレッドシートでウィンドウ分割する方法は?
スプレッドシートには「ウィンドウ分割」「表分割」という機能はありません。
しかし、行・列を固定する機能によって実現することができます。
先ほどの例のように、以下のようにスプレッドシートの表を分割する方法を解説します。
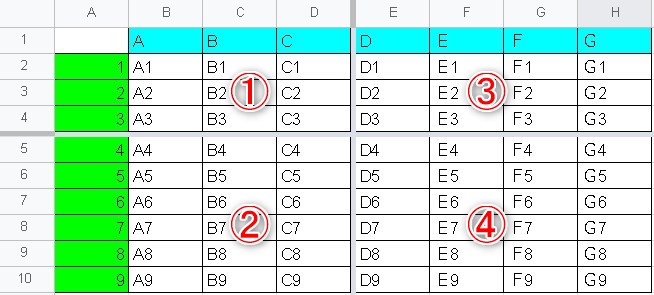
1.列を固定
列を固定するには「表示」メニューを使います。
その前に、固定したい列にセルを合わせておきます。今回は下のように分割したいので、D4セル(値はC3)を選択した状態にしておきます。
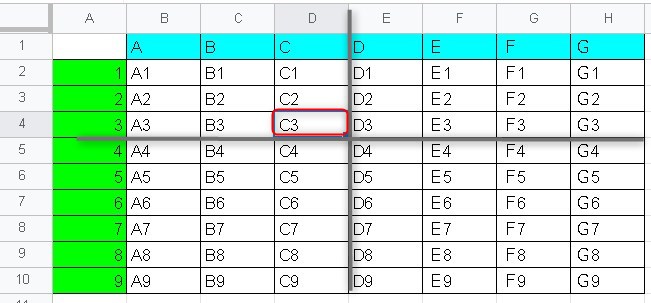
この状態で、列を固定します。
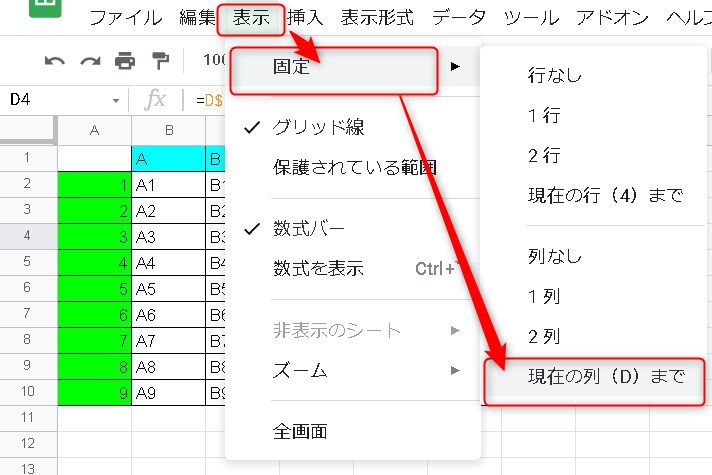
そうすると、表が左右に分割されたことがわかります。
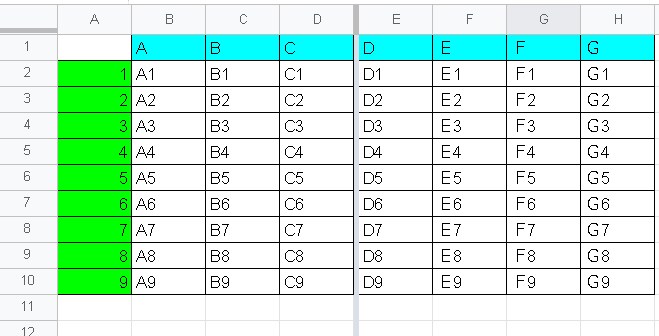
2.行を固定
同じ手順で、行を固定します。
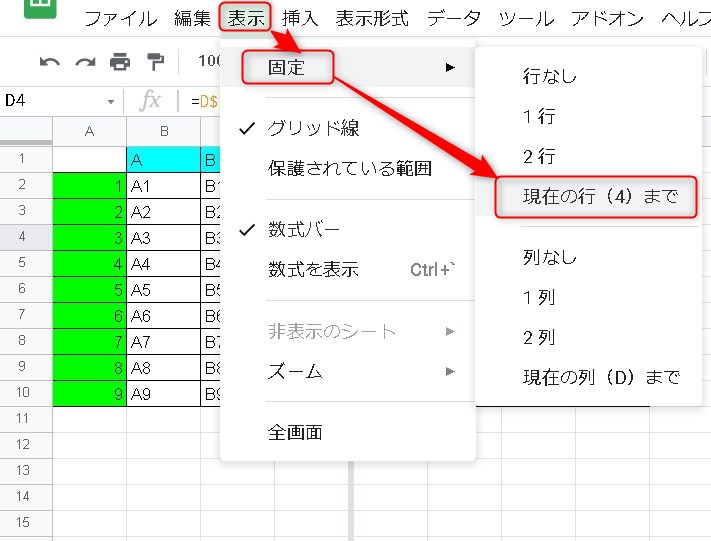
そうすると、縦にも分割されました。
結果、表が4つに分割されたことがわかります。
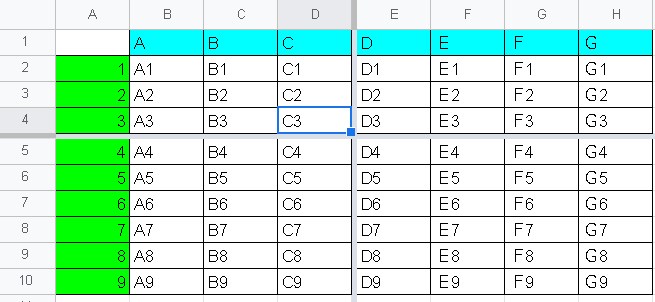
ウィンドウ分割を解除するには?
分割したウィンドウを元の状態に戻すには、「表示」ー「固定」ー「行なし または 列なし」を選択するだけです。
例えば行固定を解除したい場合には、下のように「行なし」を選択すればOKです。
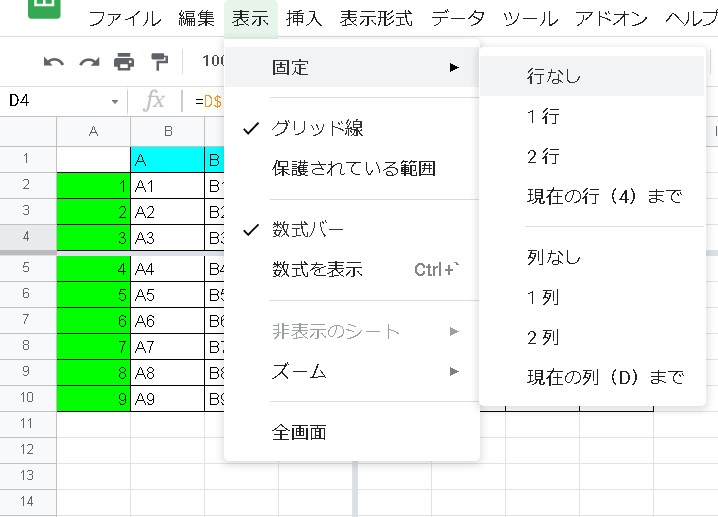
実はもっと簡単な方法があります
この方法を確認した後、スプレッドシートの左上を見てみて下さい。
最初から分割するための線が準備されていることがわかります。
少しわかりにくいですが、縦・横の部分に、太い灰色の線があることが確認できます。
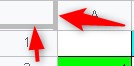
この線をドラッグすると、固定する位置を自由に変更することができます。
右にドラッグしてみると・・・

下にドラッグしてみると・・・
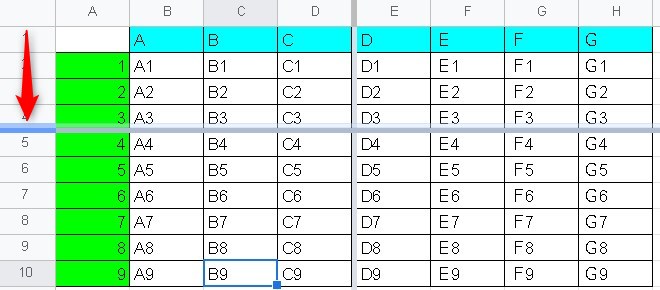
簡単に表を分割することが出来ました。
最後に
エクセルと比べると言葉は違いますが、実現できることは特に変わりはありません。
ぜひこれからもスプレッドシートを活用していきましょう。
参考:ツイッターを使った副業について
最後に、ツイッターを使った副業についてちょっとだけ触れさせてください。皆さん、ツイッターって普段どう活用していますか?
実は、ツイッターを使って、コミュニケーションを深めながら収入を得る方法があるんです。
2023年6月時点で11,696名の方々が、自分らしいつぶやきで楽しく活動しています。
これは、自分の趣味や興味をシェアしながら、少しだけお小遣いを増やす、そんな副業です。
売り込みではなく、自分自身を表現する場としてツイッターを利用することで、フォロワーとの繋がりが深まり、お互いに価値ある情報を共有できます。そうすることで、自然と収入にもつながっていくのです。
もし、あなたが「ツイッターで何か新しいことを始めてみたい」と感じているなら、この”みのごりさんのツイッター”を覗いてみてください。
メールアドレスを登録するだけで、ヒントやアイデアを学べる動画マニュアルがあります。
これはあくまで一つの選択肢。少しでも興味がある方は、気軽にリンクをチェックしてみてください。
→ こちらをクリック
※だれでも稼げる副業ではありませんが、真面目に頑張った人が稼げる副業です。
おすすめの副業TOP10
たった7日でエクセルをマスターする方法
この動画講座で学んだ結果パソコン未経験の嫁さんでも、たった7日でエクセルを使えるようになりました!
実際のレッスン動画のサンプルを見てみると、その理由が分かりますよ!

エクセルを入門から応用まで動画・音声でじっくり学ぶ
エクセルをいつでも好きな時に、映像と音声で学ぶことが出来るDVD。 「百聞は一見に如かず」の言葉のとおり、何度サイトを見てもわからなかった内容が、動画で見れば一回で理解できます。 パソコン教室に通うと、時間も縛られますし、月謝も高額ですが この動画パソコン教室なら、好きな時に好きなだけ学ぶことが出来て、料金も良心的です(買い切りです)。
おすすめ
これだけ学べる完全オンライン動画講座が
先着毎月10名の方限定で申し込み可能です。
PCHack講座
・パソコンの基礎操作
・OneDriveの使い方・入門講座
・Outlookの使い方・入門講座
・Wordの使い方・入門講座
・Excelの使い方・入門講座
・PowerPointの使い方・入門講座
自宅で学習できる完全オンラインの動画講座です。
最後までご覧いただきありがとうございます。