Google スプレッドシートは、データの管理や共有に非常に便利なツールですが、「スプレッドシート メモ 常に表示」という機能に関しては、直接的な解決策が提供されていないことが多いです。
この記事では、スプレッドシートのメモ機能の概要と、メモを常に表示させることができない場合の代替案を確認しています。
スプレッドシートのメモとコメントの違い、それらの適切な使い分け、そしてそれらを最大限に活用する方法についても解説していきます。
- スプレッドシートではメモを常時表示する直接的な方法は提供されていないこと
- メモの代わりにコメント機能を活用する方法とその利点
- メモとコメントの違いとそれぞれの効果的な使い分け方
- メモの内容を効率的に管理するための代替手段やテクニック
スプレッドシートのメモに関する基本情報
Googleスプレッドシートは、データの整理や共有に便利なツールです。
しかし最初に結論をお伝えするならば、「スプレッドシート メモ 常に表示」という機能は標準では提供されていません。
メモ機能はセルに追加情報を付けるのに役立ちますが、通常はマウスオーバー時にのみ表示され、常時は表示されないのです。これには、画面の見やすさを保つというUIデザインの理由があります。
また、それを実現するようなスプレッドシートのアドオンも探しましたが、該当するものは見つけることができませんでした・・・。
しかし、情報を常に目に見える形で表示させたいというニーズは理解できるため、この記事では、その代替方法について詳しく解説します。
スプレッドシートにメモを貼るには?
スプレッドシートにメモを追加するには、まず対象のセルを選択し、右クリックで「メモを挿入」を選択します。または、メニューバーの「挿入」から「メモ」を選ぶこともできます。メモを追加したセルは、右上に小さな三角形が表示され、これがメモの存在を示しています。メモは主に補足情報やリマインダーとして利用され、セルの内容を直接的に変更することなく、追加情報を提供する役割を果たします。
スプレッドシート メモが表示されない:理由と解決策
メモが表示されない主な理由は、スプレッドシートのUI設計にあります。
メモは通常、セルにカーソルを合わせたときのみ表示されるため、常時表示されることはありません。これは、スプレッドシートの視認性を保ち、情報過多になるのを防ぐためです。
しかし、メモの内容を常時表示したい場合は、セルの内容として重要なメモを直接入力するか、コメント機能を利用することが有効です。
スプレッドシート メモ 表示 スマホ:デバイスごとの違い
スマートフォンやタブレットでスプレッドシートを使用する際も、メモの表示方法には違いがあります。
スマホ版では、デスクトップ版と同様にメモを見るためには特定のセルをタップする必要があります。
しかし、スマホの画面サイズや操作性の違いから、メモの表示や編集はデスクトップ版に比べて少し手間がかかるかもしれません。そのため、スマホでスプレッドシートを頻繁に使用する場合は、メモよりもコメント機能の方が便利に感じられることがあります。
スプレッドシート メモ 一覧:効率的な管理方法
スプレッドシートでメモを一覧表示する機能はありませんが、効率的に管理する方法はいくつかあります。
例えば、メモが付いているセルを特定の色で塗りつぶすことで、どのセルにメモがあるかを一目で識別できます。
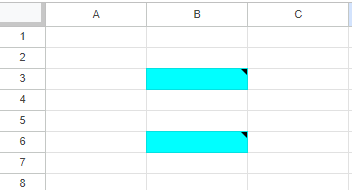
また、メモの内容を特定の列にまとめて記載することも一つの方法です。これにより、メモの内容の概要をすばやく確認でき、必要な情報に素早くアクセスすることが可能になります。
また、フィルタリング機能を利用して、メモを含むセルだけを表示することもできます。これらの方法は、スプレッドシート内での情報の視認性とアクセス性を高めるために非常に役立ちます。
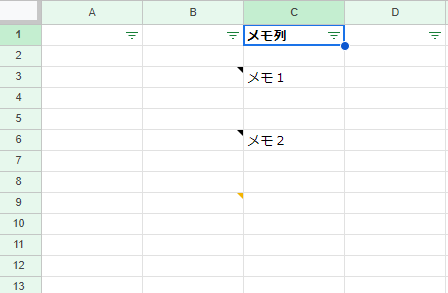
スプレッドシート メモ 検索:簡単なテクニック
スプレッドシートには、メモの内容を直接検索する機能はありませんが、メモの内容を効率良く検索する方法がいくつかあります。まず、メモを含むセルを特定の色でハイライトすることで、視覚的に簡単に見つけることができます。また、メモの内容を別の列に記載し、スプレッドシートの検索機能を用いて該当するテキストを検索することも有効です。これにより、大量のデータの中からも必要な情報を迅速に見つけ出すことが可能になります。
スプレッドシート メモ サイズ:調整とカスタマイズ
スプレッドシートのメモのサイズは、デフォルトでは一定ですが、カスタマイズすることも可能です。メモのサイズを変更するには、メモの枠をドラッグして拡大または縮小します。これにより、より多くの情報を含むメモを作成したり、スペースを節約するためにメモを小さくすることができます。ただし、メモのサイズが大きすぎると、スプレッドシートの他の部分の視認性が低下する可能性があるため、適切なサイズ感を保つことが重要です。
スプレッドシート コメント:メモの代わりに活用
スプレッドシートにおけるコメント機能は、メモとは異なり、他のユーザーとのコラボレーションやフィードバックを目的としています。
コメントは、特定のセルや範囲に対して、より対話的な形で情報を追加することができます。また、コメントはメモと異なり、スプレッドシートのサイドバーに一覧表示されるため、複数のコメントを効率的に管理することができます。
スプレッドシート コメント メモ 違い:どう使い分ける?
スプレッドシートにおけるメモとコメントの主な違いは、その使用目的と表示方法にあります。
メモは主にセルに追加情報を提供するために使用され、マウスオーバー時にのみ表示されます。一方、コメントはコラボレーションやコミュニケーションを目的としており、他のユーザーとのやり取りに適しています。コメントはスプレッドシートのサイドバーで一覧表示され、特定のセルに関連付けられたフィードバックや質問をする際に便利です。
スプレッドシート コメントも常に表示はできない
スプレッドシートでは、コメントを常に表示する機能は提供されていません。
コメントは通常、対象のセルを選択またはマウスオーバーしたときにのみ表示されます。これは、スプレッドシートのクリーンなインターフェースを維持し、ユーザーが必要な情報に集中できるようにするためです。
スプレッドシート コメント一覧表示:効率的な方法
ただし、コメントはサイドバーで一覧表示することができます。
これにより、ドキュメント全体のコメントを効率的に管理し、必要に応じて迅速に対応することができます。
具体的には、スプレッドシートの右上のアイコンをクリックします。
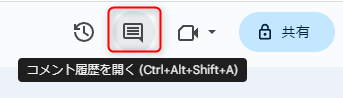
そうすると、右側のサイドバーにコメント一覧が表示されます。
コメントを選択すると、どのセルにあるコメントであるかがすぐにわかるようになっています。
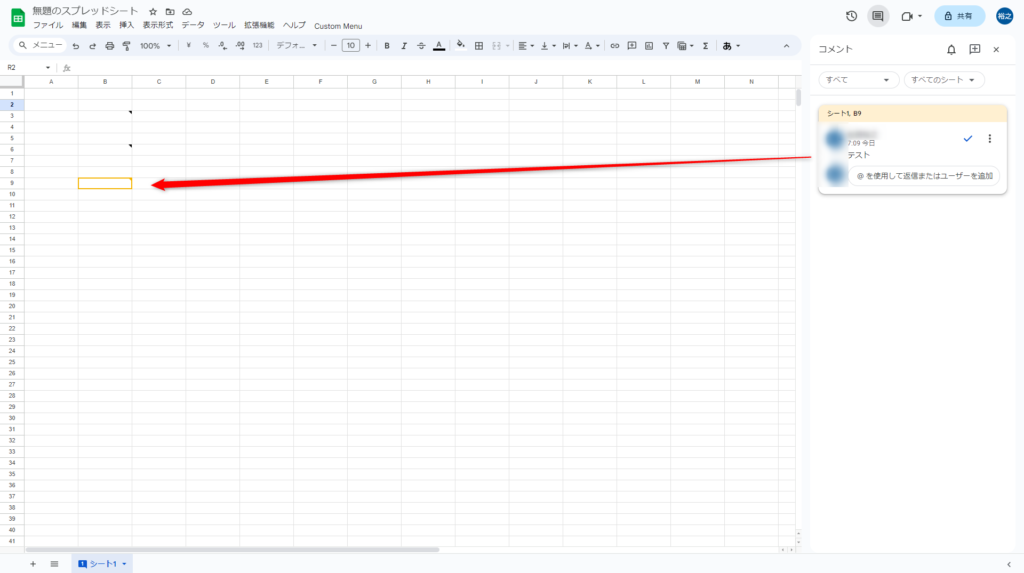
スプレッドシート 付箋機能:視覚的なヒント
スプレッドシートには、直接的な「付箋機能」はありませんが、メモやコメントを付箋のように使用することは可能です。メモやコメントを付箋として利用することで、重要な情報やタスクを視覚的に目立たせ、チームメンバーとのコミュニケーションを円滑にすることができます。
特に、プロジェクトの進捗管理やチーム作業の際には、このような視覚的なヒントが非常に有効です。
コメント機能でコラボレーションを強化
スプレッドシートのコメント機能は、チームメンバー間のコラボレーションを強化するための重要なツールです。コメントを通じて、リアルタイムでフィードバックを提供したり、特定のデータに関する質問や提案を行ったりすることができます。また、コメントには返信することができ、対話形式でのコミュニケーションを促進します。この機能は、特にリモートワークや分散チームでの作業において、効果的なコミュニケーションを実現するために役立ちます。
スプレッドシート コメント一覧表示:効率的な方法
スプレッドシートの右上にある「コメント」ボタンをクリックすると、ドキュメント内のすべてのコメントが一覧表示されます。これにより、ドキュメント全体のコメントを一目で確認し、個々のコメントに対して迅速にアクセスすることが可能になります。この一覧表示は、ドキュメント内のさまざまな箇所に分散されたコメントを効率的に追跡し、管理するのに非常に便利です。
コメントとメモの最適な利用シナリオ
スプレッドシートでは、コメントとメモの使い分けが重要です。一般的に、メモは個人的なメモ書きや補足情報の提供に適しています。一方、コメントは他のユーザーとのコミュニケーションや協力作業に最適です。たとえば、セルのデータに関する疑問や提案を共有する場合にはコメントを使用し、セルの内容に関する個人的なリマインダーや補足説明にはメモを使用するのが適切です。これにより、スプレッドシートを使った作業をより効率的かつ効果的に進めることができます。例えば、重要なプロジェクトデータに関する補足情報はメモに記載し、チームメンバーへの具体的なアクション要求や質問はコメントで行うといった使い分けが考えられます。このように、それぞれの機能の特性を理解し適切に活用することで、スプレッドシートの使い勝手を大幅に向上させることが可能です。
これにより、スプレッドシートを用いたデータ管理やプロジェクトの進行において、よりスムーズで生産的な作業環境を構築することができます。メモとコメントを効果的に使い分けることで、スプレッドシートの機能を最大限に活用し、作業の質と効率を高めることができるのです。
スプレッドシートのメモを常に表示する方法は?代替案も検討を。 総括
記事のポイントをまとめました。
- スプレッドシートではメモを常時表示する標準機能は提供されていない
- メモは通常、セルにカーソルを合わせた時のみ表示される
- メモの内容をセル内に直接記載することで常時表示を模倣可能
- スマホ版スプレッドシートでは、メモの表示や編集がデスクトップ版に比べ手間がかかる
- メモの内容はスプレッドシートの検索機能を用いて間接的に検索可能
- メモのサイズは調整可能で、情報量に応じてカスタマイズできる
- コメント機能はメモと異なり、他ユーザーとのコミュニケーションに適している
- スプレッドシートのサイドバーでコメントを一覧表示し管理が可能
- メモは補足情報提供に、コメントは協力作業やフィードバックに適する
- メモとコメントの使い分けはスプレッドシートの効果的な活用に重要
- コメント機能は特にリモートワークや分散チームでのコミュニケーションに役立つ
- スプレッドシートのメモやコメントを活用することで作業の質と効率を高めることができる